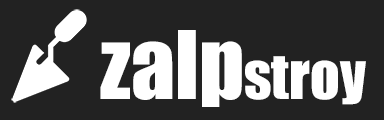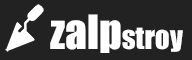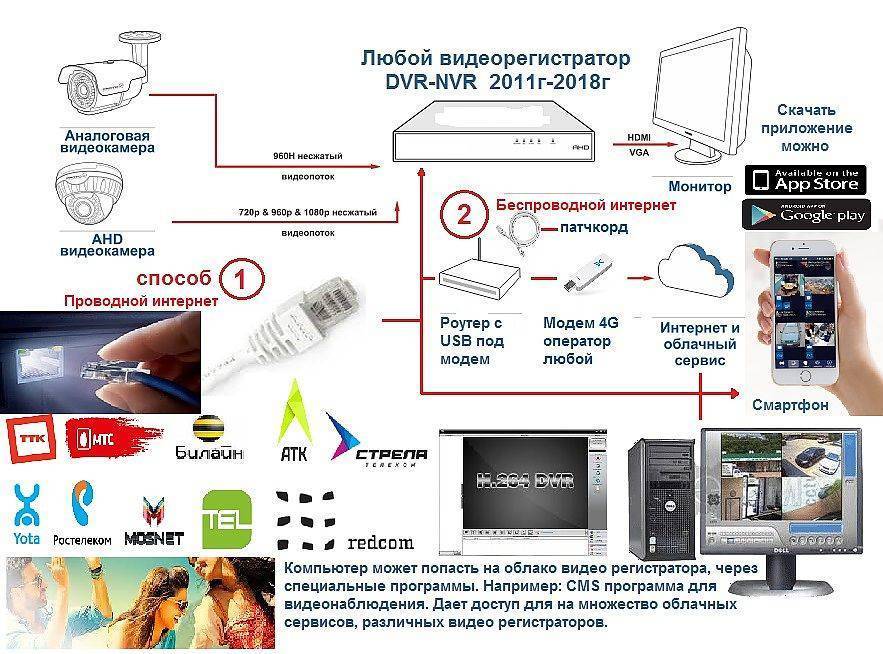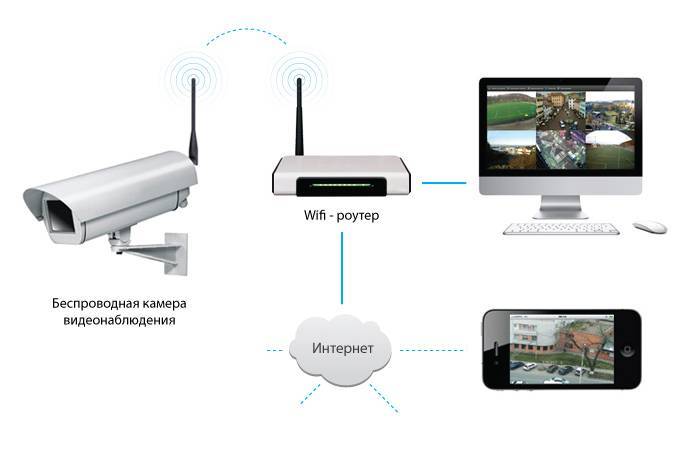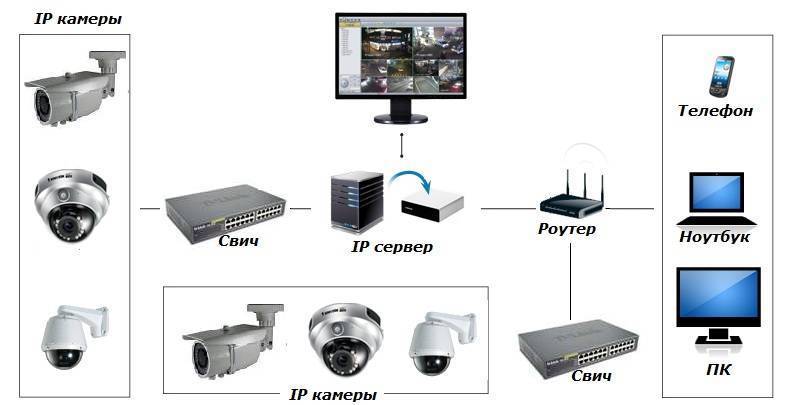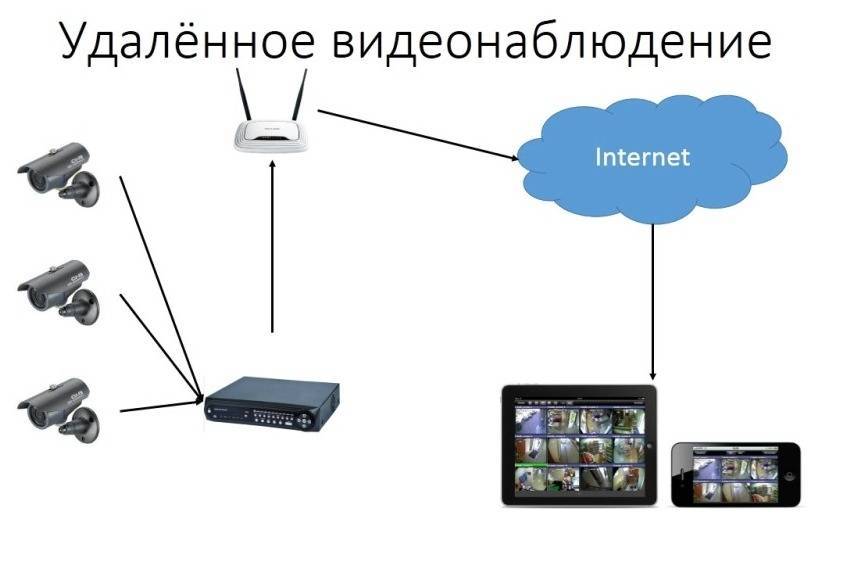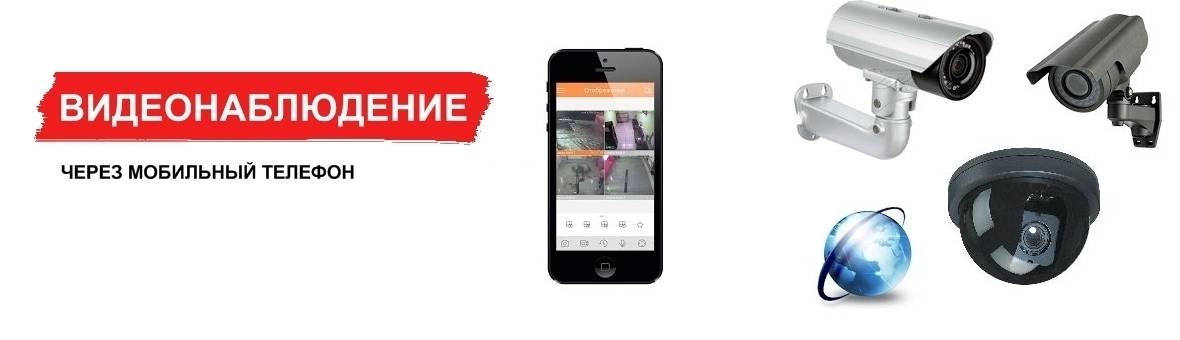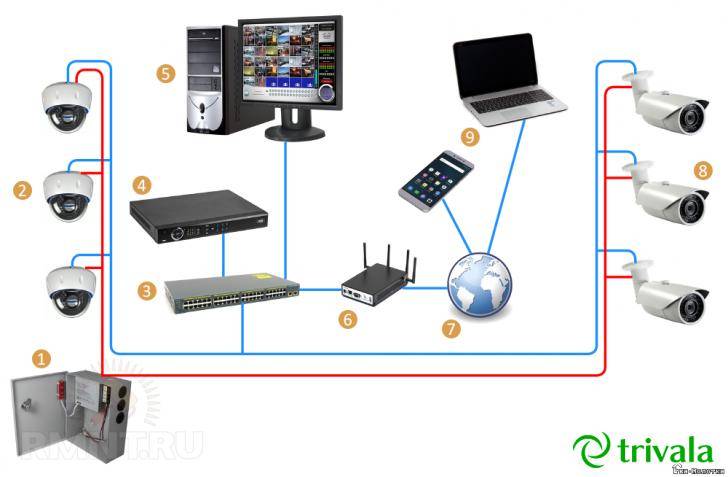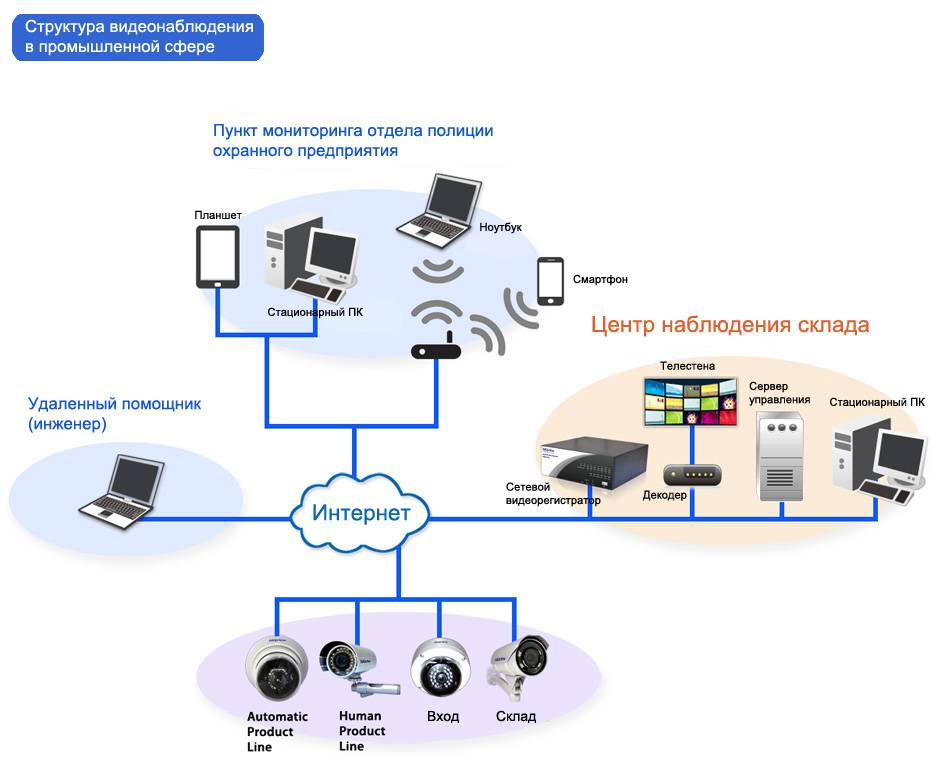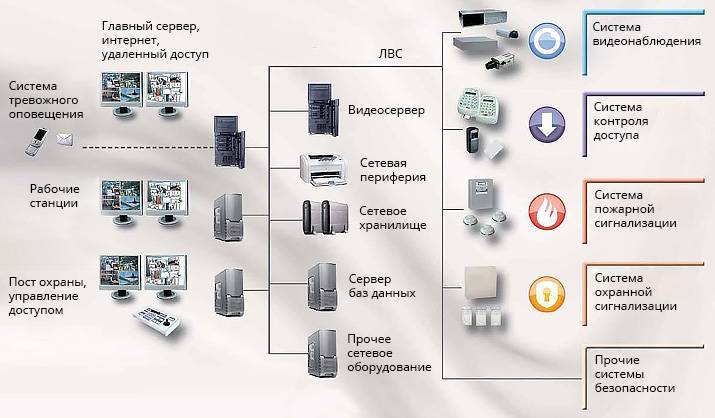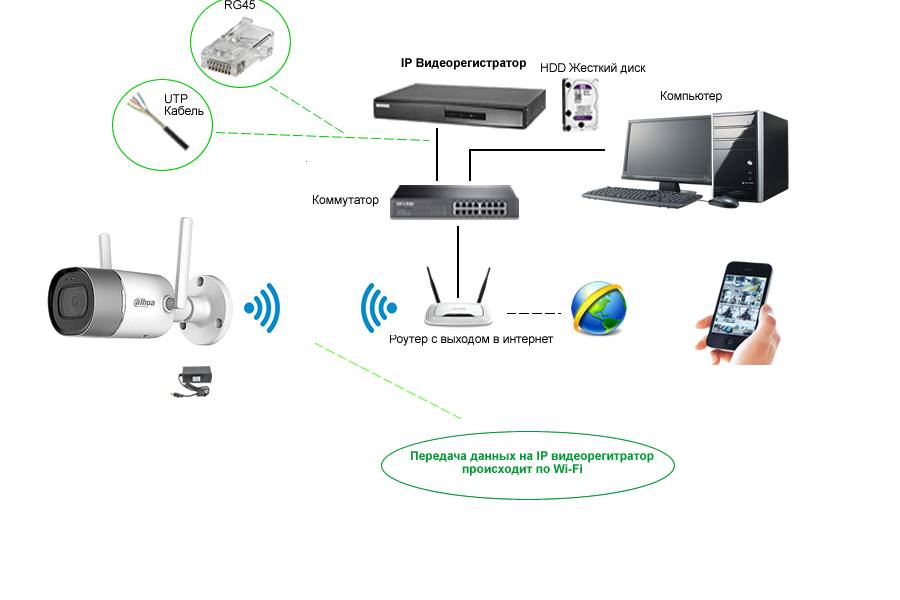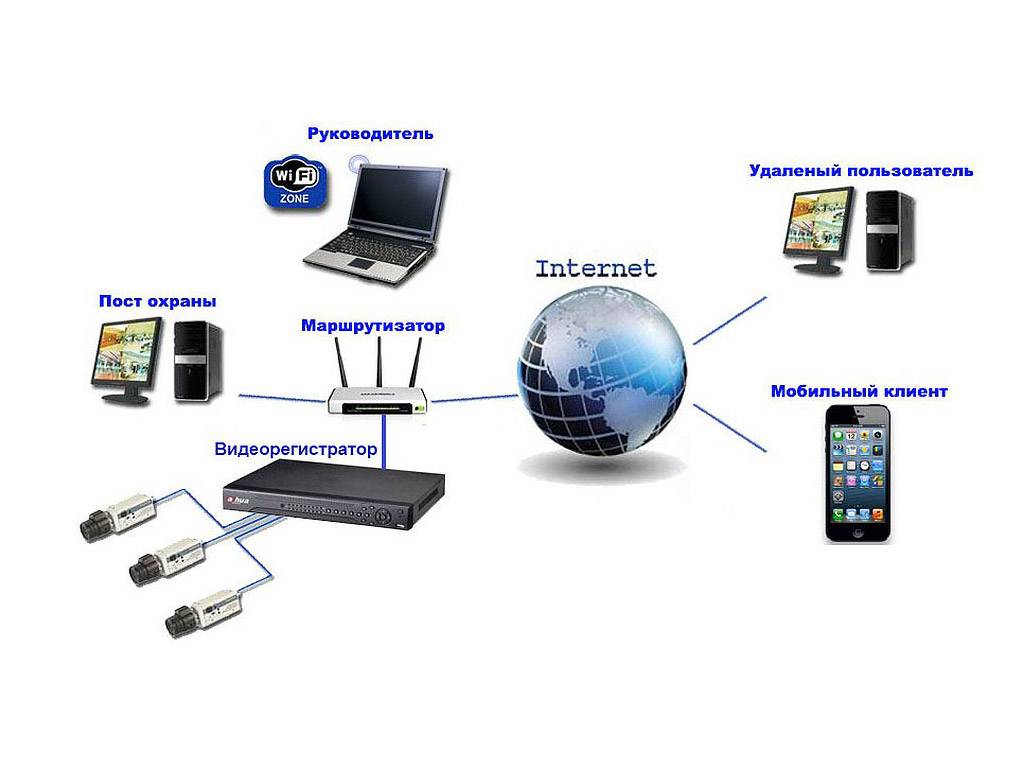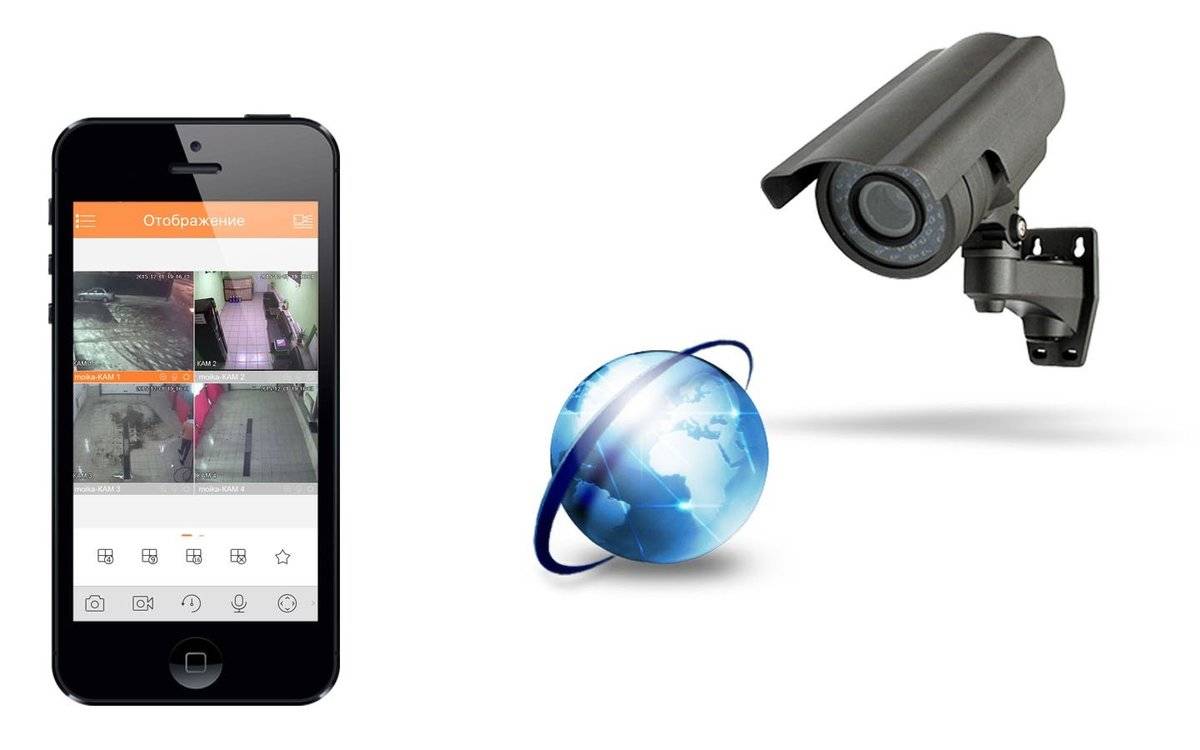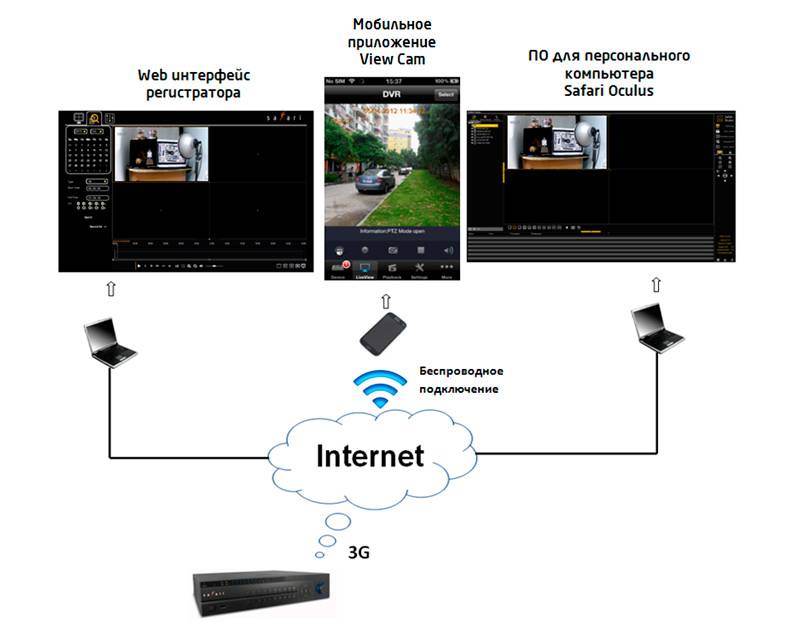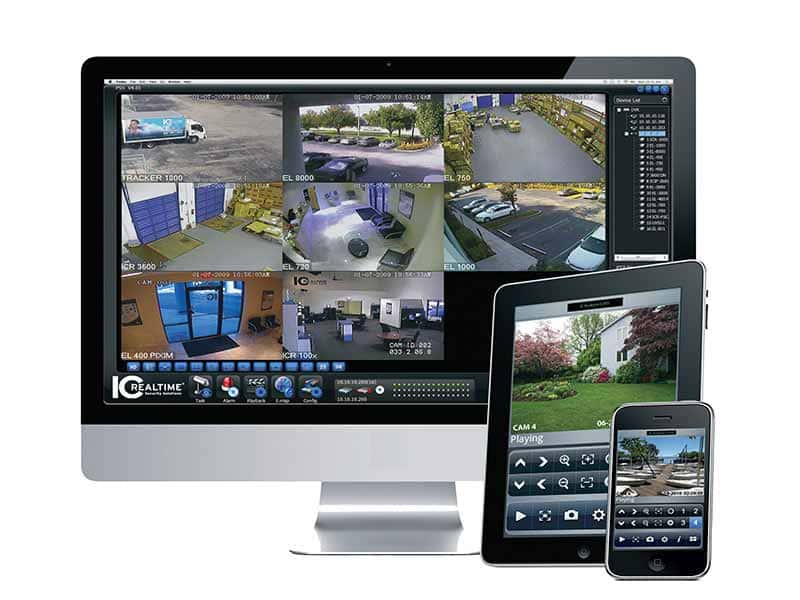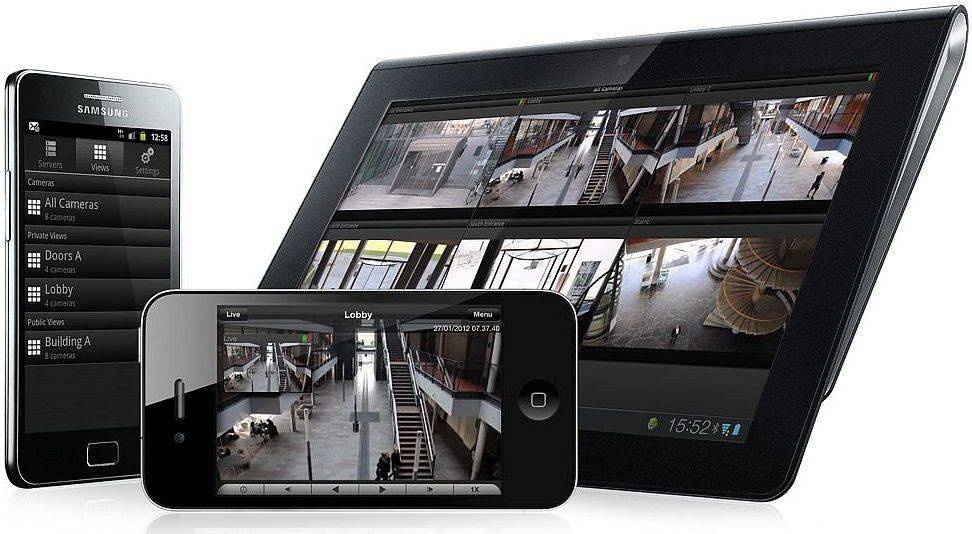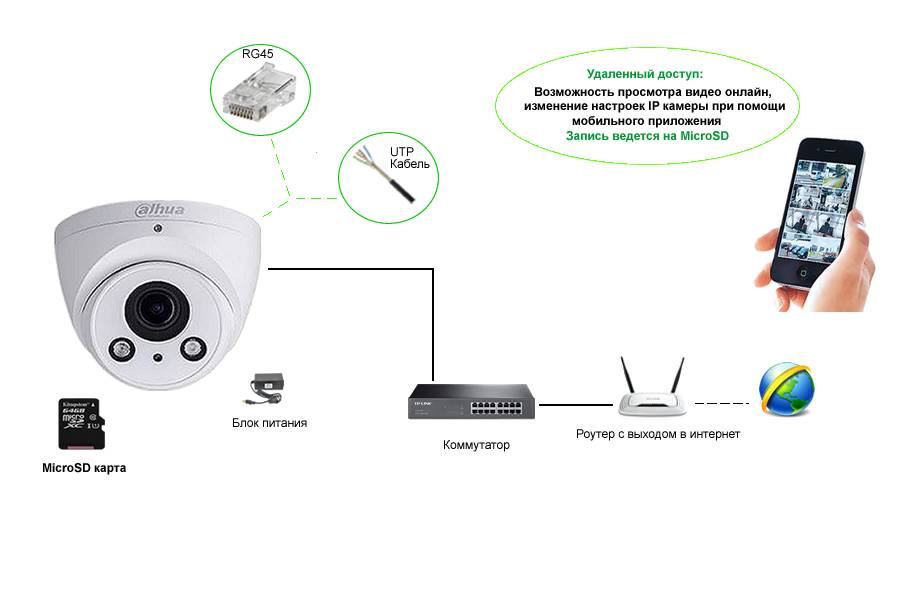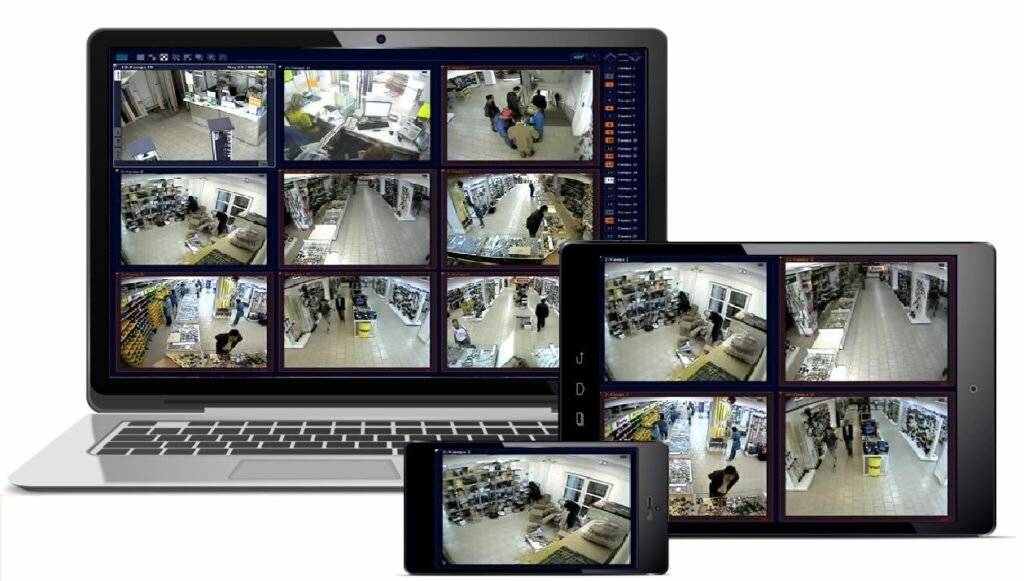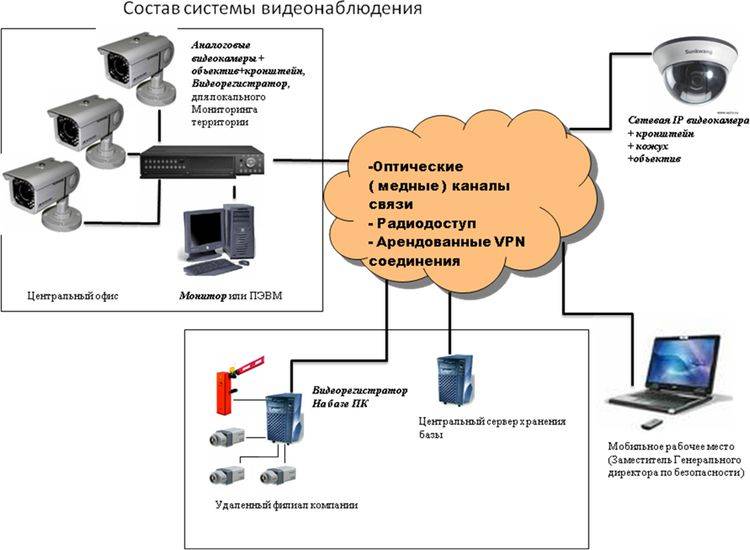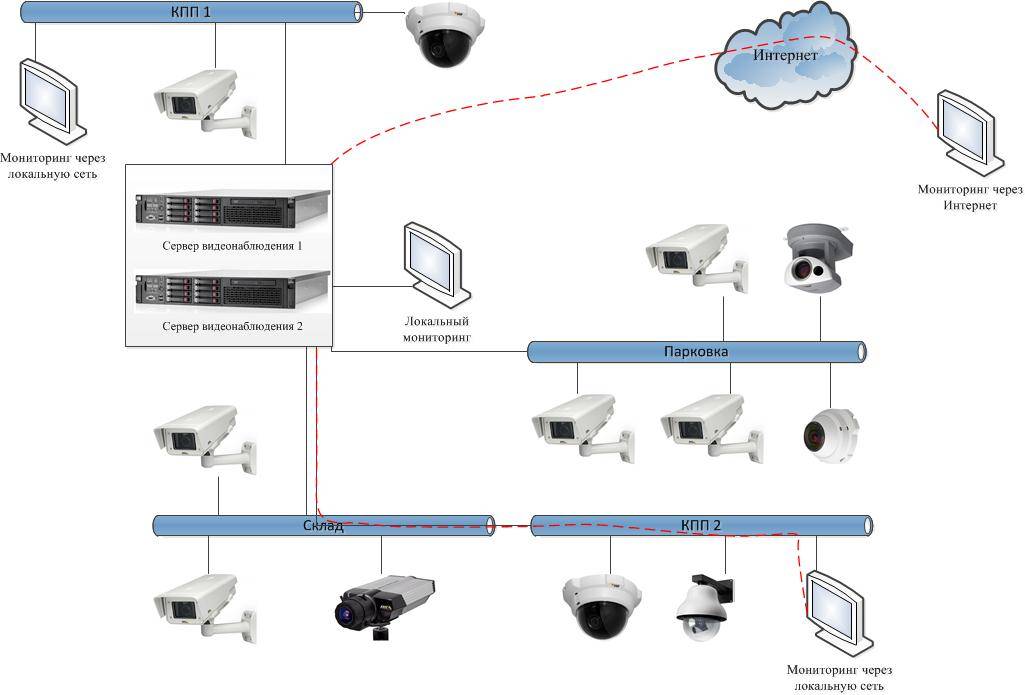Программы для удаленного видеонаблюдения
Благодаря разработке специальных программам и приложений, удаленное видеонаблюдение сегодня доступно на всех платформах. Доступ к видеокамерам на компьютере осуществляется через интернет браузер c помощью специального клиент сайта или программу СMS. Для мобильных платформ под управлением IOS и Android существуют специальные приложению, позволяющие подключаться к видеокамере при помощи p2p серийного номера, статического адреса или ddns.
Сms для компьютера
Обладает максимальным функционалом, не заменима при работе с большим количеством удаленных устройств.
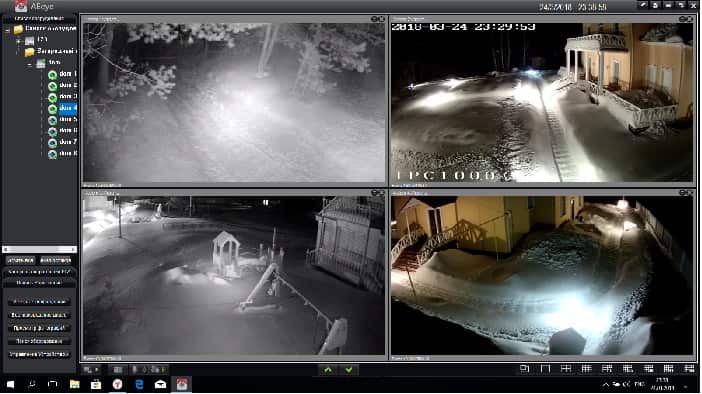
Мобильное приложение
Необходимый функционал, для корректного просмотра видеоархива необходима высокая исходящая скорость со стороны удаленной видеокамеры или видеорегистратора.
Программное обеспечение для видеокамер и видеорегистраторов у каждого производителя разное, на нашем сайте Вы найдете инструкцию по настройке любого программного продукта, для этого воспользуйтесь поиском по сайту.
Webcam monitor
При выборе программного обеспечения на русском языке для наблюдения через ip-камеры можно рассмотреть это решение. Набор утилит позволяет быстро найти подключенную камеру и настроить на автоматический режим работы. В целях экономии места в указанном хранилище срабатывание записи происходит только при фиксации движения в зоне внимания. При необходимости запустить камеру для онлайн видеонаблюдения в веб-интерфейсе, достаточно активировать соответствующую утилиту. Программа хорошо подходит для домашней безопасности, работает в качестве удаленной няни, позволяет следить за животными.
Включаем IP-камеру
Перед тем как подключить IP-видеокамеру к услугам провайдера, можно самостоятельно прописать Ай-Пи адрес, присвоенный самой камере. Для этого нужно сначала подключить ее к ноутбуку, и в строке поиска поисковой системы набрать Ай-Пи адрес устройства наблюдения. Его можно прочитать или на этикетке устройства, или в прилагаемой инструкции. После того как адрес введен, пользователь попадает в интерфейс самой камеры. В разделе «Сетевые настройки» есть два пункта, один из которых нужно выбрать или получить IP автоматически, другой — забить его вручную для большей уверенности.

Осталось прописать порт для камеры (обычно это 80), указать логин и пароль, чтобы попасть в интерфейс устройства и подключить сетевой кабель с компьютера на вэб-камеру. Теперь изображение с устройства наблюдения можно просмотреть по адресу, который выглядит таким образом: http://(постоянный IP-адрес): (открытый порт камеры), где необходимые данные записываются без скобок.
Trackview
Когда необходимо подключить камеры видеонаблюдения по ip, стоит обратить внимание на это приложение. Интернет программа с легкостью заменяет платный софт, позволяет организовать слежение за любым объектом, находящимся в собственности пользователя
Работать в интерфейсе приложения для видеонаблюдения можно с мобильного телефона. Также программа дает возможность организации доступа к веб-версии мониторинга через специальную ссылку.
Для сбережения ресурсов батареи и места в облачном хранилище аппаратная часть системы переводится в фоновый режим работы. Активация наблюдения происходит при фиксации движения в зоне внимания.
Запись видео c IP-камеры
Если предполагается круглосуточная работа IP-камеры, для того чтобы не записывать ненужные часы «пустого» видео, включите функцию отслеживания движения. Тогда камера будет включать запись только тогда, когда в помещении что-то происходит.
Камеры могут осуществлять запись на карту памяти либо на внешний источник. Можно использовать для этих целей подключенный к роутеру видеорегистратор, жёсткий диск или флешку. Неудобство такого способа хранения данных в том, что носитель информации находится в одном помещении с камерой, поэтому данные могут быть удалены злоумышленником, который туда проник. Для того, чтобы обезопасить информацию, рекомендуется использовать для хранения данных облачные сервисы. Ваши данные будут в зашифрованном виде передаваться на удалённый сервер и храниться там.
Тестируем систему
Система видеонаблюдения собрана и установлена. Осталось протестировать, как настроен интернет-канал на пропускную способность в 1 Мбит/с. Обязательное условие — проверка должна проходить с объекта охраны и с устройств системы. Для этого подойдет и нетбук с 3G-модемом. Для проверки подключения к Интернету на месте есть несколько способов:
- Первое, что проще всего сделать — протестировать систему с помощью сервиса speedtest.net на скорость. Результат не всегда однозначен и зависит от загруженности сервера. Более или менее правдивая картина будет видна при неоднократной проверке в часы пик интернета.
- Закачать фильм с торрент-трекера. При загрузке можно увидеть реальную скорость закачки аудио- и видеопотока. Для более правдивой картины пропускной способности линии лучше скачивать файл, который раздают не менее 10 сидов.
- Пообщаться по скайпу с подключенной вэб-камерой. Если есть небольшие искажения по звуку или ненадолго рассыпается картинка (2–3 с), то подключение прошло успешно.
- Если удастся поиграть он-лайн пару часов в World Of Tanks, то канал работает прекрасно.

Настройка удаленного доступа
 Для того чтобы удаленный доступ работал и был стабильным, необходимо правильно внести настройки в программу, а также настроить доступ к Интернету. В случае домашнего использования, роутер может стать проблемой при соединении с веб-камерой.
Для того чтобы удаленный доступ работал и был стабильным, необходимо правильно внести настройки в программу, а также настроить доступ к Интернету. В случае домашнего использования, роутер может стать проблемой при соединении с веб-камерой.
Чтобы этого не случилось, в нем следует открыть доступ к тем портам, на которых подключены веб камеры.
Для настройки хранения готовых файлов и возможности работы с ними необходимо указать период времени для их записи и папку для архивации. Некоторые программы позволяют использовать для хранения облачные жесткие диски, размещенные на серверах в Интернете. За такое удобство, как правило, нужно платить.
Подводя итог, можно дать следующие рекомендации общего характера.
Если необходимо создать систему удаленного доступа, то в первую очередь нужно выяснить количество веб камер. От этого будет зависеть выбор программы. Далее нужно выяснить, какой режим наблюдения более предпочтителен. Если требуется пересмотр нескольких промежутков записи на протяжении дня, то подойдут программы с автоматической записью происходящего.
Для контроля объектов, в которых используются камеры с PTZ-управлением, потребуется специализированное программное обеспечение. Оно позволит качественно управлять камерой.
Если наблюдение будет происходить в частном доме, то для настройки лучше использовать автоматизированные программы управления. Например, приложение ContaCam способно самостоятельно сканировать адреса веб-камер, избавляя тем самым пользователя от лишних действий по настройке доступа.
Настройка
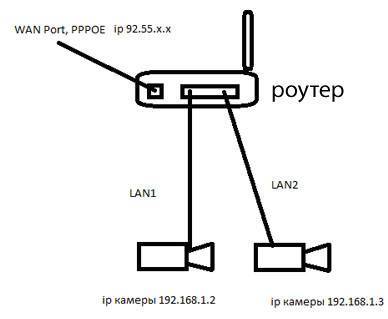
Схема подключения роутера к камерам
Допустим, вы имеете две камеры IP с разрешением HD. Значит, вам нужен канал не менее 10 Мбит, но лучше 15 Мбит. Это вам легко обеспечит провайдер, также провайдер, скорее всего за небольшую плату, обеспечит вас и статичным адресом.
Теперь нужно настроить подключение камеры:
- Для каждой камеры понадобится собственный порт. Это мы и должны распределить в роутере. Набираем в адресной строке браузера http://192.168.1.1 и попадаем в меню роутера.
- В разделе, который, как правило, называется Virtual Server или Routing выбираем пункт Add (добавить) и добавляем порт внешней сети, к примеру, 8082. Который перенаправляем на внутреннюю сеть 192.168.1.2. Стандартный порт указываем везде 80. Для второй камеры повторяем операцию, но указываем внешний порт уже 8083, а внутренний 192.168.1.3. Если впоследствии вы будете добавлять камеры, то добавляйте их таким же образом. Сохраняетесь и перезагружаетесь.
- Теперь можно посмотреть, что у нас получилось. Включаем удаленный компьютер и заходим на первую камеру.
- Допустим, провайдер выдал вам адрес 212.111.56.122, тогда чтобы получить изображение от первой камеры достаточно в адресной строке браузера ввести http://212.111.56.122:8082 и вы попадете на страничку первой камеры. Точно также зайдите и на вторую камеру. Браузеры можно наполовину свернуть и на экране будет одновременно два изображения. Наблюдайте.
Если вам неудобно возится с браузерами, то можно установить бесплатную программу IP Camera Viewer. Она несколько примитивна, но в интернете огромное количество просмотрщиков, как для PC, так и Aplе, iPhone/iPad, Android, Windows Phone.
ВИДЕОНАБЛЮДЕНИЕ ЧЕРЕЗ БЕСПРОВОДНОЙ ИНТЕРНЕТ
Говоря про видеонаблюдение через беспроводной интернет в основном имеют ввиду:
- наблюдение через WIFI роутер;
- удаленный доступ через беспроводной (3G, 4G) интернет канал.
Первое, кстати, не совсем корректно, поскольку в этом случае мы обходимся без проводов только на участке камера — сервер (или видеорегистратор). Если дальнейший путь видеосигнала пролегает через проводное соединение, то об этом написано выше. В противном же случае имеем классический беспроводной удаленный доступ.
Общие вопросы организации беспроводного видеонаблюдения описаны здесь.
При организации любого видео трафика первыми интересующими нас параметрами является его объем и пропускная способность канала связи. Определить целесообразность использования беспроводного соединения достаточно просто. Делается это в два этапа.
Оцениваем видеопоток от камер видеонаблюдения.
Поскольку в настоящее время используется, как правило, кодек Н.264, то при расчетах будем ориентироваться на него. Берем формулу:
Рк=Рг*Рв*Кцв/1024/1024/Ксж, где:
- Рк — размер одного кадра от нашей камеры видеонаблюдения;
- Рг и Рв — разрешение в пикселях по горизонтали и вертикали соответственно;
- Кцв — коэффициент, характеризующий количество передаваемых цветов;
- Ксж — степень сжатия кадра.
Что касается цветов, то для современных цветных IP камер принимаем Кцв=24. Для монохромных (черно-белых видеокамер он будет равен 2). Для упомянутого выше кодека степень сжатия примем равной 75.
Имейте ввиду — сжатие оцениваем приблизительно, поскольку зависит оно от множества факторов, определяемых конкретными условиями видеонаблюдения.
Первый раз делим на 1024 для перевода битов в килобиты, второе деление дает размерность мегабиты
Обратите внимание — в байты не переводим, поскольку скорость интернета, в том числе и беспроводного указывается в Мбит/сек.. Умножив получившийся размер кадра на скорость передачи (кадр/секунда) получим значение нашего видеопотока
Кстати, можем сразу взять разрешение камеры в мегапикселях, тогда формула значительно упростится:
Умножив получившийся размер кадра на скорость передачи (кадр/секунда) получим значение нашего видеопотока. Кстати, можем сразу взять разрешение камеры в мегапикселях, тогда формула значительно упростится:
Рк=Разрешение в мегапикселях*Кцв/Ксж.
Таким образом, поток видеокамеры 1 Мпиксель при скорости 25 к/с составит: (1*24/75)*25=8 Мбит/с. Переходим к самому интересному.
Скорость беспроводного 3G интернета.
Максимально, при самых благоприятных условиях она составит 3,6 Мбит/с. Реально она будет в 1,5-2 раза меньше. Сопоставляем наш видеопоток и возможности беспроводного соединения через интернет и видим, что сможем смотреть мегапиксельную картинку максимум со скоростью 6 кадров в секунду.
При желании можете рассчитать другие варианты беспроводного просмотра через интернет и решить насколько они вам подходят. Я не агитирую ни за, ни против — цифры есть цифры.
Программы для просмотра видео с планшета или смартфона
Никаких специальных настроек для самого устройства в этом случае не понадобится. Наиболее популярными стали три следующих приложения, решающие вопрос.
Exacq Mobile.
Поддерживает одновременно операционные системы iOS и Android. Одновременно может работать с 48 камерами. Функция масштабирования, удобное управление — главные преимущества приложения. Подсоединять камеру через него максимально просто.
IPCam Viewer.
Работает сразу с несколькими камерами, объединяет их в группы. Приложение поддерживает запись информации на носителе. Изображения при желании легко масштабируются. Для быстрого доступа, обновления актуальной информации допускается установка виджета. Поддерживается около 700 моделей камер.
TinyCam Monitor Pro.
Одновременно поддерживает до 16 камер. Поддерживается даже работа от камер с несколькими брендами. Мультиэкраны. Благодаря удобному управлению настройки быстро переносятся с одного устройства на другое. Данные на носитель записывают прямо из программы. Изображения поддерживают цифровое увеличение
Не важно, какой регистратор используют
Обратите внимание! Работа с любыми IP-камерами по всему миру — интересная особенность, характерная для приложений. Особенно просто будет в случае отсутствия у устройства логина с паролем
Globoss
Следующая программа является отраслевым профессиональным решением. Для освоения возможностей софта в сети выкладывается бесплатная версия, работающая с некоторыми ограничениями. За работоспособность приложения отвечает отечественный разработчик. Организовать видеонаблюдение при помощи программы можно на несколько мониторов или гаджетов, включая веб-интерфейсы. Приложение автоматически подстраивает разрешение, позволяет производить оцифровку контента, создавать скриншоты и архивировать эфир неограниченной длительности. В отдельную функцию выделена настройка, за счет которой можно записывать только аудио с точки мониторинга.
В составе Globoss можно оценить возможность работы с аналоговыми камерами, IP-устройствами по протоколу RTSP и USB-гаджетами. При освоении ограничено количество точек мониторинга, поддерживаемых каналов, а также возможности профессионального сервиса «Кодос».
Подключение к удаленному серверу
Данный способ подойдет юридическим компаниям, у которых есть свой сервер (собственный или арендованный), или в планах его приобретение.
Плюсы и минусы
Минусом является цена — приобретение самого только сервера обойдется в 100000 рублей. Если сервер имеется, нужно приобрести к нему лицензированное программное обеспечение, которое позволит принимать поток с камер на ваши жесткие диски.
Плюсы:
- Запись и удаленный просмотр данных с сервера через любое клиентское устройство.
- Расширенные функции видеонаблюдения (например, автоматическое считывание лиц по принципу системы «Безопасный город»).
- Считывание номеров автомобилей (программирование камеры на запись всех проезжающих авто, открытие шлагбаума или ворот после считывания определенных номеров).
Для записи на удаленный сервер подойдут только те устройства видеонаблюдения, которые поддерживают данный функционал. Перед приобретением обязательно этот момент уточните у производителя.
Настройка
Для взаимодействия с собственным сервером настройка IP-камеры видеонаблюдения производится так:
- Реализуйте подключение IP-камеры к компьютеру через роутер.
- На компьютер установите VMS программу. При первом запуске программа требует создание учетной записи.
- В окне программы нажмите «Добавление устройств» — «Добавить устройства вручную».
- Пропишите IP-адрес, логин и пароль (стандартный admin, admin).
- Готово. Устройство подключено и готово к работе. Смотреть видеозапись онлайн можно с компьютера или ноутбука в сети.
- Необходимые настройки для связки оборудования с сервером сделайте с помощью «Server Access».
Подключение одной видеокамеры
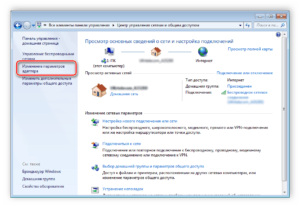
Подключение одного устройства для записи — самый простой вариант организации удалённого наблюдения. В этом случае порядок действий отличается простотой:
Соединение IP-камеры с персональным компьютером.
После этого в браузере надо набрать IP-адрес, присвоенный устройству. Иногда его указывают на сопроводительных наклейках, в большинстве случаев информацию приводят в пользовательской инструкции. Иначе невозможно разобраться в том, как настроить IP камеры для просмотра через интернет.
Сетевой интерфейс с настройками появляется перед пользователем, когда он в ведёт нужный адрес.
Надо выбрать вариант автоматического получения IP-адреса. Либо статическая информация прописывается в ручном режиме. Логин с паролем для удалённого доступа прописывают в этой же части.
Указывают отдельно порт, с помощью которого получают доступ ко всемирной Сети.
Чаще всего выбирают значение, равное 80.
- Когда нужный адрес указан — камеру отключают от интернета, соединяют с персональным компьютером.
- В браузере можно просмотреть видео, пользуясь любым устройством. Достаточно сначала указать ай-пи адрес, через двоеточие идёт номер самого порта.
Влияние скорости соединения на качество видеопередачи
Считается, что для передачи видео с разрешением 640х480 и частотой 25 кадров/сек достаточно иметь пропускную способность интернета 0,5 – 1 Мбит. Если скорость сетей ниже, то изображение будет рассыпаться на квадраты, «замирать» и уходить в черное поле.
Но, несмотря на то, что разрешение 640х480, более или менее приемлемо для просмотра современных пользователей, такое качество уже не устраивает. Они рассуждают примерно так, мол, камеру я купил HD, то и смотреть хочу в HD. Современный интернет это позволяет. Скорость потока видео в кодировке H.264 c разрешением 1920х1080 составляет около 5 Мбит на каждую камеру.
https://www.youtube.com/watch?v=1A1BOmlDG_o
Типы веб-камер
 Поскольку разные пользователи используют камеры от различных производителей, то соответственные настройки будут отличаться. Большое значение имеет тип также камеры.
Поскольку разные пользователи используют камеры от различных производителей, то соответственные настройки будут отличаться. Большое значение имеет тип также камеры.
В зависимости от назначения, различают несколько видов камер.
USB-веб-камера. Она используется для самых базовых потребностей. Это могут быть видеозвонки по Интернету и другие мультимедийные использования. Иногда такую камеру приобретают с целью сделать из нее наблюдательное устройство в доме за детьми, пользователями компьютера и для других несложных применений.
IP-камера с беспроводным способом передачи сигнала. Удаленное подключение к web-камере такого типа осуществляется посредством Wi-Fi. Она относится уже к профессиональным средствам удаленного наблюдения.
Такие камеры обычно имеют защиту от влаги и могут работать на открытом воздухе. Кроме того, они имеют свой персональный IP-адрес (отсюда и их название), поэтому могут самостоятельно передавать данные напрямую в Интернет.
Камеры, имеющие PTZ-управление. По сути, это те же IP-камеры, но у них дополнительно имеется возможность контролировать угол наклона и поворот. При желании получаемое с них изображение легко масштабируется. Если задать определенный алгоритм, то можно с помощью одной такой камеры следить за большой территорией.
Имеются также аналоговые камеры, которые используются для видеонаблюдения, но они работают с другими устройствами. Это автономные аппараты, снабженные собственными кодировщиками в цифровой формат и жесткими дисками для хранения отснятого видео.
CMS для удаленного управление видеонаблюдением — локальная настройка.
При первом запуске выбираем язык, после чего появляется окно авторизации. По умолчанию LOGIN — super, пароль пустой. То есть ничего в поле вводить не нужно. Рекомендую сразу в настройках программы поменять логин и пароль что бы обезопасить доступ к своей системе наблюдения.
И попадаем в главное окно программы. Это основная рабочая область. Как видно из скриншота ниже, делится она на несколько рабочих областей. Слева — список устройств и камер к ним подключенных. Снизу — изменение формата отображения камер в главном окне и лог операций. Справа — информация о системе и разделы меню управления программой, камерами и ресивером.
Давайте рассмотрим подробнее меню настроек программы. Попасть в это меню можно перейдя по пути «настройки — локальные». Сдесь мы видим несколько вкладок.
- Основные настройки — конфигурация начального запуска, выбор пути к папкам для сохранения видеозаписей, а в случае с фото, еще и формат (bmp или jpeg), выбор языка и период хранения журнала.
- Параметры тревоги — поведение программы в случае тревоги, работа с тревожными выходами, детекторами движения и поведении при потере сигнала.
- Планы записи — определяем когда и с каких камер будет записан виде опоток на винчестер персонального компьютера.
- Конфигурации DDNS — раздел для посвященных, лучше ничего тут не менять.
- Версия программы — информация о состоянии ПО и его обновления.
IP-видеокамеры: запись и просмотр видео
Для организации цифрового видеонаблюдения используются IP-камеры.
IP-камера это «умная» веб-камера, полностью автономное устройство с собственным программным обеспечением, для работы которого не нужен компьютер.
IP-камера может записывать видео:
Также IP-камера позволяет просматривать видео в режиме реального времени как по локальной сети, так и через интернет.
 Благодаря этим возможностям и простоте использования IP-камера позволяет легко организовать наблюдение не только на производстве или в офисе, но и дома, в квартире или на даче.
Благодаря этим возможностям и простоте использования IP-камера позволяет легко организовать наблюдение не только на производстве или в офисе, но и дома, в квартире или на даче.
Если камера предназначена только для записи видео на видеорегистратор или выполняющий его функции компьютер, дополнительное оборудование для её работы не требуется. Если же возникает необходимость получить доступ к камере через интернет для удаленного просмотра, тогда её необходимо подключить к роутеру. Связка IP-камера+роутер+интернет самый доступный способ организации видеонаблюдения на удалённом объекте.
Ispy
Когда необходима лучшая программа для камер видеонаблюдения, доступная для установки на компьютер, пользуются именно этим приложением. Софт позиционируется как свободный набор сервисов, работающий в рамках лицензии GNU Lesser. Программа активно используется во всем мире частными пользователями и корпоративными клиентами. Открытый исходный код, широкая линейка функциональных возможностей обеспечивают выбор в пользу решения даже в рамках ознакомительного периода.
Что дает программа для видеонаблюдения:
- подключение камер и микрофонов в неограниченном количестве;
- распределение полномочий при корпоративном использовании;
- работа приложения не загружает компьютер, так как большая часть процессов поддерживается серверными возможностями;
- на подключенной линия IP-видеонаблюдения программа может автоматически запускать запись эфира при фиксации движения в зоне обзора объектива;
- активация архивирования данных по плану;
- отсылает уведомления при начале записи;
- фиксирует активность на рабочем столе удаленного компьютера.
Указанная программа для работы с айпи камерами на компьютере представляет собой мощный набор приложений, включая организацию видеонаблюдения. При необходимости софт легко интегрируется с избранными облачными хранилищами и другими сервисами.