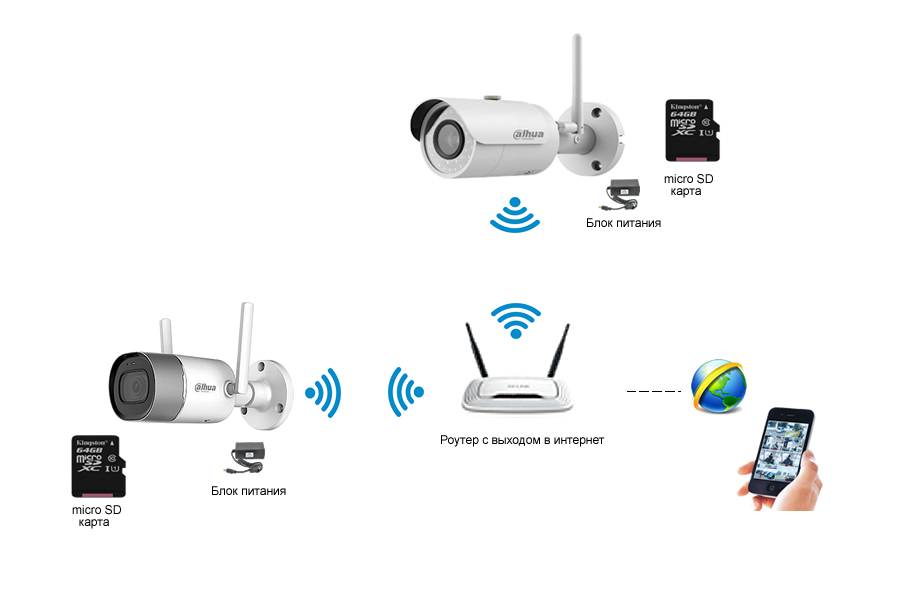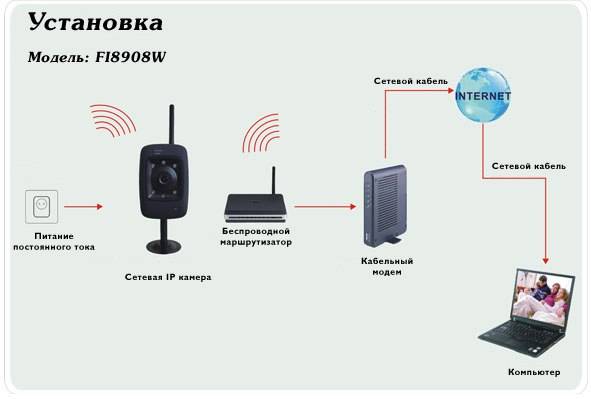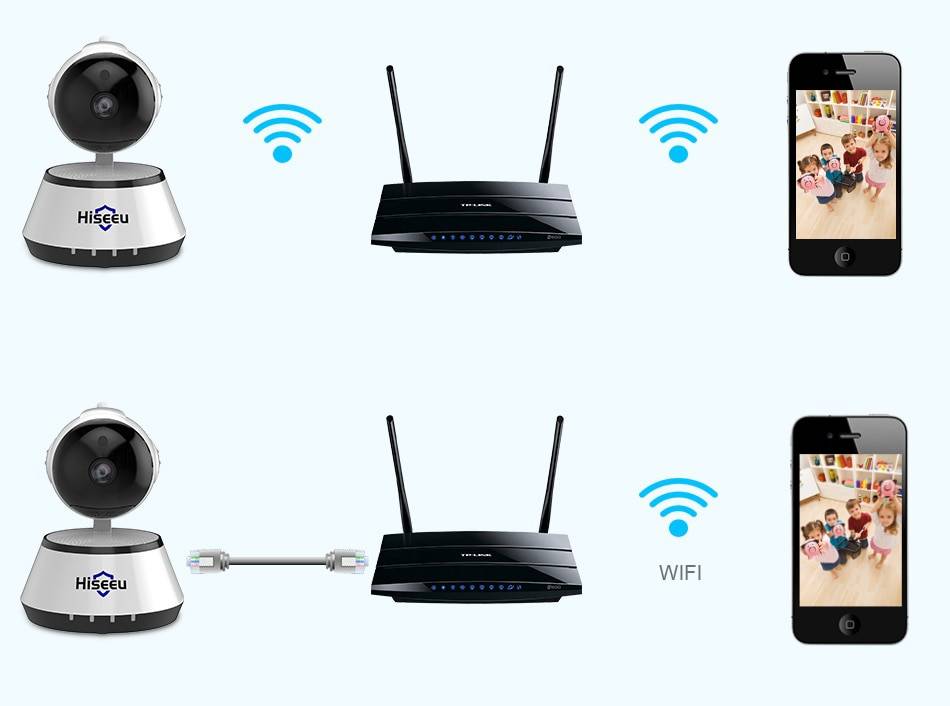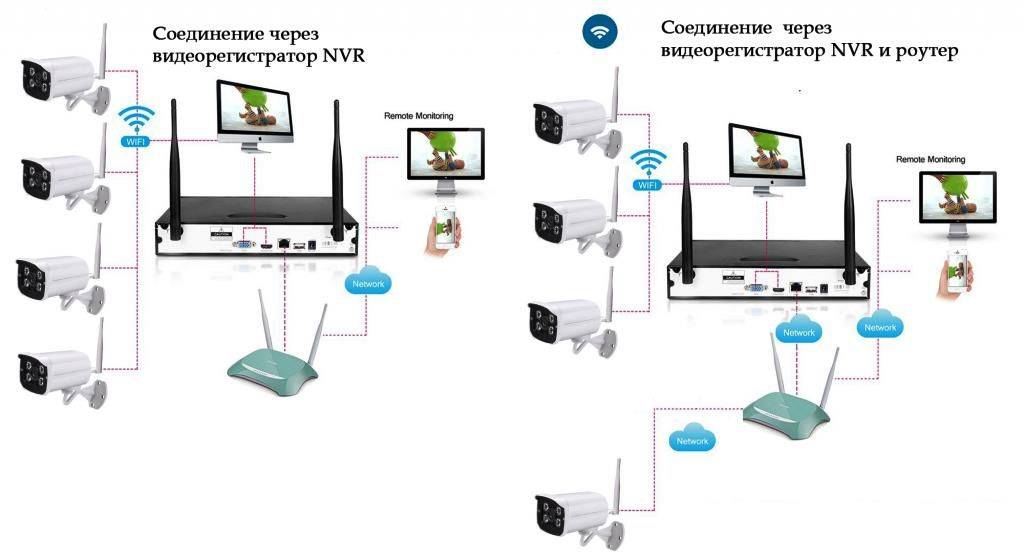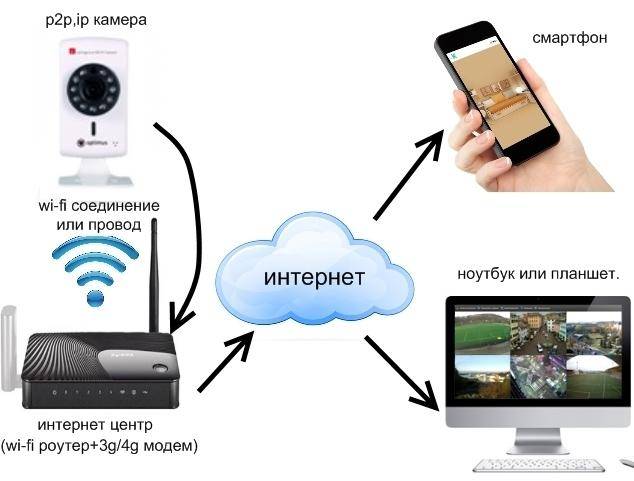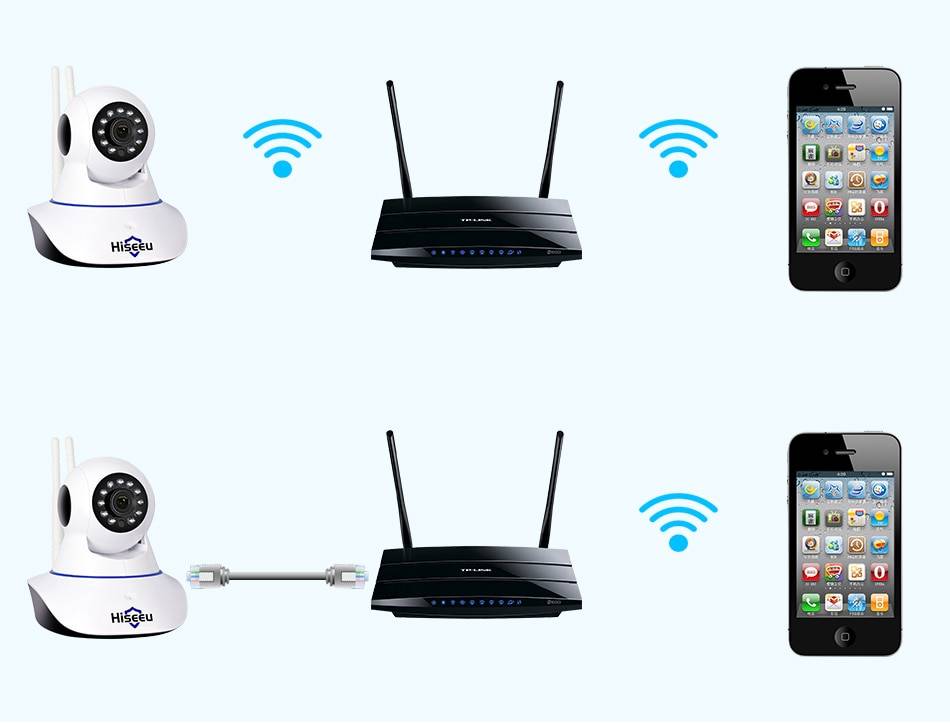Организация сетей с роутером

Роутер нужен, если система включает сразу несколько устройств. Благодаря этому создаётся отдельная подсеть, имеющая доступ ко всем устройствам. Принцип настройки во многом похож на то, о чём уже раньше говорилось. Как подключать WiFi камеры к роутерам, разберётся каждый.
В настройки роутера входят аналогичным образом. Свой порт необходимо присвоить каждой из камер, которая будет работать в системе. Чаще всего используют меню под названием Routing. Благодаря этому пункту проще переводить на разные IP-адреса системы внешние запросы.
Для принципа работы характерно следующее описание:
- Свой внешний порт и собственный IP-адрес выделяется для каждого из устройств в системе.
- Когда настроен сам роутер — переходят к каждой отдельной камере. Настраивать напрямую каждое такое устройство просто.
- Для каждого устройства IP-адрес свой, уникальный. Нельзя пользоваться общим.
- После настройки с роутером соединяют каждую из камер. Увидеть устройства можно сразу после подключения.
- Для просмотра информации нужно использовать запрос «статический IP-адрес: внешний порт конкретной камеры».
- Подключение системы с видеорегистраторами — такое же, что описано выше. Беспроводной способ работает и тут.
Важно. Даже когда настройка системы правильная — у некоторых пользователей возникают проблемы с удалённым просмотром видео
Причина такой ситуации — частые подключения к камерам одной и той же сети. То есть, с IP-адреса отправляют запрос, чтобы подключиться к нему же. Это не логичное действие, устройство физически не способно выполнить запрос. Видео просматривают с других IP-адресов.
Подключение к облаку
Суть подключения очень простая — IP-камера подключается к интернету по витой паре или через Wi-Fi (если в устройстве присутствует соответствующий модуль и выход в интернет проходит через Wi-Fi маршрутизатор).
Данные с камеры через интернет будут поступать на специальный облачный сервис, из которого будет доступен весь записанный архив. Взаимодействовать с архивными видео можно будет удаленно, подключившись с любого устройства (ПК, смартфон, планшет).
Предпочтение облачным сервисам на постоянной основе ранее отдавалось из-за боязни кражи или повреждения регистратора, записи не исчезнут вместе с регистратором, а останутся на удаленном сервере.
В краткосрочной перспективе видеонаблюдение с передачей данных в облако является более востребованным, потому как помогает сэкономить на регистраторе, что в будущем не пригодиться.
Плюсы и минусы
Плюс такого соединения — регистратор не нужен.
Минусы — ежемесячная абонплата за услуги облачного хранилища и высокая пропускная способность интернета. Если интернет получает локальная сеть через 3G/4G модем — пропускной способности не будет хватать и на облаке информация может не сохраняться.
Настройка на бесплатные сервисы Яндекс.Диск или Google Drive невозможна, в силу отсутствия поддержки работы с данными функциями IP-камер. Реализовать запись можно только на специализированные платные сервера. Средняя стоимость на одну камеру за неделю архива обойдется около 300 рублей в месяц. Тариф на полноценный месяц записи — 1000 рублей за одно записывающее устройство.
Настройки
В качестве примера можно использовать IP-камеру ISON IP20SW-R c такими характеристиками:
- Wi-Fi модуль;
- Слот под SD-карту;
- Мощный процессор, устраняющий подтормаживание и зависание картинки;
- Матрица бренда SONY для ведения качественной съемки.
Для монтажа и настройки понадобятся:
- сама IP-камера;
- блок питания для нее (может приобретаться отдельно);
- крепеж;
- кабель подключения (витая пара);
- маршрутизатор для взаимодействия с камерой и выхода в интернет.
Для стабильной работы рекомендуется использовать маршрутизаторы, у которых не наблюдаются перебои в работе с IP-камерами. Например, Zyxel Kinetic 3 c прошивкой не позднее 2018 года.
Схема подключения IP-камеры:
- Подключите камеру к электросети через блок питания.
- Патч-кордом соедините устройство и роутер.
- Маршрутизатор соедините с WAN-кабелем для доступа в интернет и запустите в работу.
Подключение готово, теперь нужно подвязать камеру к облачному сервису. На рыке есть более 30 различных сервисов, предлагающих услуги облачных пространств для систем видеонаблюдения.
Идеальных среди них нет, поэтому приходится балансировать между стабильной работой, ценой за услуги и рядом требований для приобретения их оборудования.
Как настроить IP-камеру:
- Подключитесь к роутеру (к которому патч-кодом подсоединена камера) с компьютера.
- Откройте браузер Internet Explorer (настройки всех камер выполняются через него) и введите в поисковой строке адрес устройства (для ISON IP20SW-R это 192.168.1.168).
- Перейдите по адресу и на открывшейся страничке введите логин и пароль по умолчанию (admin, admin).
- Попав в меню, зайдите в раздел «Настройки» — «Сеть».
- Кликните «Расширенная настройка» — вкладка «Wi-Fi».
- Выберите вашу Wi-Fi сеть, введите логин и пароль, снимите галочку напротив DHCP и жмите «Сохранить».
- Отключите патч-корд IP-камеры от роутра и перезайдите на страничку устройства видеонаблюдения (теперь уже по Wi-Fi).
- В разделе «Видео» выберите кодек H264 (с ним облачный сервис работает лучше всего).
- В новой вкладке откройте сайт ivideon (пример облачного сервиса).
- Кликните «Для дома» — «Подключить» — «Обычная IP-камера» — «Подключить существующую камеру».
- Выберите ОС, которая установлена на вашем ПК (например Windows 10 x64).
- Скачайте, установите и откройте программу. Нажмите «Добавить устройство» — «Добавить IP-камеру».
- Примените соответствующие настройки (имя, IP-адрес камеры, логин и пароль для доступа к программе, URL — ссылка запрашивается у произодителя оборудования).
- В начальном окне программы жмите «Запустить».
- Нажмите «Личный кабинет» и введите логин и пароль (которые указывали в настройках).
- Откройте камеру, жмите «Подключить», выбирайте тариф, оплачиваете и пользуетесь сервисом.
- Доступ к архиву будет доступен через личный кабинет с программы для ПК или в приложении на смартфоне.
Подключение к роутеру
Подключить IP-камеру к роутеру можно тремя способами.
Через Ethernet разъем
Камера соединяется с роутером LAN-кабелем (витая пара). Это соединение самое надёжное, но требует прокладки проводов. Если система видеонаблюдения устанавливается параллельно с проведением ремонта, проложить кабель, так, чтобы он не мешал и не портил интерьер не составит труда. В противном случае, придётся тянуть его по стенам.
По Wi-Fi
Это подключение не требует прокладки проводов. IP-камера соединяется с роутером по воздуху, через Wi-Fi подключение. Но нужно иметь в виду, что большинство домашних роутеров имеют небольшой радиус действия Wi-Fi, поэтому такое решение подойдёт для небольших помещений, где расстояние между камерой и роутером небольшое и между ними нет препятствий, мешающих прохождению сигнала. Чем дальше от роутера тем хуже качество сигнала и могут быть проблемы с передачей изображения. В больших помещениях, в зданиях с железобетонными перекрытиями и на улице лучше использовать кабельное подключение.
Через USB
IP-камеры могут подключаться к компьютеру, видеорегистратору или роутеру по USB-кабелю. При этом питание камера получает также через USB и нет необходимости в отдельном источнике электроэнергии. Однако такое подключение ограничено длиной USB-кабеля. Поэтому этот способ можно использовать, если камера и роутер находятся рядом.
Настройка роутера для доступа к камере через интернет
Если вы успешно выполнили перечисленные выше действия, ваша камера будет доступна в локальной сети. Вы сможете работать с ней с любого устройства, подключенного к вашему роутеру. Однако, если вы хотите иметь доступ к камере через интернет, потребуется выполнить дополнительные настройки.
Для начала нужно выяснить предоставляет ли ваш провайдер вам статический «белый» адрес
Это важно для получения доступа к роутеру через интернет
«Белые» IP-адреса
Адреса бывают двух типов: реальные, которые называют «белыми». И виртуальные, называемые обычно «серыми»
Они могут при этом быть статическими или динамическими, но в данном случае это не важно. Главное, что если у вас «белый» адрес, то к вашему роутеру можно подключиться из сети напрямую, указав его
Если же провайдер раздаёт в сети «серые» виртуальные адреса, а выход в сеть осуществляется с общего IP провайдера, тогда найти ваш роутер в сети по IP-адресу не получится.
Проверить какой у вас IP можно следующим образом. Посмотрите какой адрес используется при вашем подключении. После этого зайдите на любой сервис, позволяющий определить IP с которого вы входите в сеть. Например, сайт 2ip.ru. Если IP вашего подключения и IP, определённый сервисом, совпадут, значит у вас реальный адрес. Если же адреса будут разные, значит у вас виртуальный IP. Большинство провайдеров за отдельную плату по заявке предоставляют реальные IP-адреса. Обратитесь в техподдержку для решения этого вопроса.
При использовании мобильного интернета — подключении IP-камеры через роутер с 3G/4G модемом, зачастую оператор выдает внешний динамический IP-адрес. Он может изменяться со временем, например после перезагрузки устройства. Желательно подключить услугу внешнего IP-адреса. В этом случае вы получите статический адрес. Он не изменится после перезагрузки.
Будем считать, что вопрос с «белым» адресом вы решили. Но это ещё не всё. Теперь на роутере нужно открыть порты для входящих подключений.
Проброс портов
По умолчанию камера использует 80 порт для подключения. Его можно не менять, но при желании, возможно его поменять. Для этого заходим в веб-интерфейс камеры и в сетевых настройках прописываем вместо 80 любой номер. Например, 3000. Теперь, чтобы подключиться к ней из локальной сети, нужно ввести её IP-адрес, двоеточие и номер порта. То есть в строке браузера нужно написать: 192.168.1.25:3000, где 192.168.1.25 это локальный IP-адрес сетевой веб камеры.
Не забудьте сменить стандартный пароль доступа к камере, чтобы никто не смог получить к ней доступ!
Теперь необходимо выполнить проброс портов на роутере. Этой теме посвящена отдельная статья на нашем сайте. В ней вы можете ознакомиться с подробными инструкциями как настроить проброс портов на различных роутерах и для чего это нужно. Здесь мы приведём краткую инструкцию.
Ищем в меню вашего роутера пункт «Проброс портов», «Port forwarding” или нечто подобное. Укажите здесь IP-адрес вашей камеры, порт через который будет к ней внешнее подключение, допустим 4000 и её порт (по умолчанию обычно 80, но если вы его меняли, как описано выше, то 3000). После сохранения настроек проверьте работоспособность подключения. Для этого с любого компьютера, подключенного к интернету, зайдите через браузер на адрес xx.xx.xx.xx:4000. Если откроется окно входа в веб-интерфейс IP-камеры, значит подключение настроено правильно.

Обратите внимание, здесь мы сделали проброс портов для камеры 192.168.1.25. Для примера добавили еще одну камеру с IP-адресом 192.168.1.25
Для нее выбрали внешний порт 4001. Таким образом, по xx.xx.xx.xx:4000 будем подключаться к одной камере, а по xx.xx.xx.xx:4001 ко второй.
ВИДЕОНАБЛЮДЕНИЕ ЧЕРЕЗ СМАРТФОН
Организацию удаленного наблюдения через любой смартфон, например, Андроид можно реализовать в нескольких вариантах:
- использование устройства для удаленного просмотра видеокамер;
- наблюдение через камеру смартфона.
Предыдущий материал рассматривает как раз реализацию первого способа. Это вполне “серьезный” подход, позволяющий решать такие задачи как осуществление видеонаблюдение для частного дома с использованием телефона на различных типах телефонов: iPhone, iPad, Android.
Второй вариант интересует тех, кто хочет сэкономить на покупке камеры видеонаблюдения или любит экспериментировать с высокими технологиями.
В этом случае понадобится:
- любой смартфон, пусть разваливающийся, но рабочий;
- приложение для организации приема (передачи) изображения.
Обращаю ваше внимание, что приложения для просмотра видеонаблюдения бывают разными. Например, EyeLine Video Surveillance работает под Windows и поддерживает веб- и IP-камеры
Это ПО предназначено для построения относительно крупных систем и для обозначенной цели не интересно.
Хочу заметить, что сам не являюсь сторонником создания системы безопасности из подручных средств, но поинтересовался этим вопросом. Интернет пестрит предложением таких продуктов как:
- Alfred;
- Manything;
- IP Webcam;
- WardenCam.
По большому счету они мало чем отличаются друг от друга. Общий принцип здесь таков: на смартфон, который планируется использовать в качестве камеры видеонаблюдения устанавливается приложение, которое может осуществлять работу в режиме Р2Р (ссылку на статью с описанием этой технологии я давал выше).
Кроме того, производители подобного ПО стараются предусмотреть возможность работы с облачными сервисами видеонаблюдения. Это, безусловно, нужно и полезно.
Это главное что должно уметь любое приложение для организации удаленного видео доступа. Все остальные возможности типа детектора движения, ночного режима съемки и пр. – вторичны и выбираются пользователем в зависимости от стоящих задач.
На другой стороне может быть как андроид, так и планшет или десктопный компьютер – не суть важно. Важным представляется то, что мобильный телефон изначально не предназначен для работы в качестве камеры видеонаблюдения, а значит вам придется решать дополнительные проблемы.. Главной из них является обеспечение непрерывной работы на протяжении достаточно длительного времени
Аккумулятор смартфона разрядится очень быстро (не забывайте, что он помимо прочего будет работать и в сети Интернет). Подключение к зарядному устройству тоже является сомнительным вариантом
Главной из них является обеспечение непрерывной работы на протяжении достаточно длительного времени. Аккумулятор смартфона разрядится очень быстро (не забывайте, что он помимо прочего будет работать и в сети Интернет). Подключение к зарядному устройству тоже является сомнительным вариантом.
Ни телефон, ни зарядка не предназначены для работы в таком режиме, поэтому с ними может случиться все что угодно.
Таким образом, видеонаблюдение через смартфон (Андроид или какой другой) по интернету с использованием его в качестве видеокамеры представляется сомнительным решением, как в плане надежности, так и безопасности эксплуатации.
Необходимое оборудование для организации наблюдения с удалённым доступом
Настроить удалённое наблюдение за участком и управление всеми необходимыми устройствами не так уж сложно. С проектом справится любой пользователь, даже если его познания относительно Создание сетей предполагает использование определённых приспособлений.

Цифровые видеорегистраторы
Он выполняет несколько главных задач, включая запись информации на различных носителях, обработка сигналов, запись. Для регистраторов важен доступ к сетевому интерфейсу, иначе информацию не получится обработать согласно всем правилам. Сами интерфейсы бывают программными, либо серверными.
В случае с программными разновидностями на ПК устанавливают специальное ПО. Обычно оно идёт в комплекте самого регистратора, на диске. При серверном интерфейсе достаточно открыть браузер для просмотра записанных файлов. У многих производителей разработаны расширения, упрощающие решение задачи. Их же представители рассказывают, как подключить Вай Фай камеру к компьютеру.
Локальные сети
Камера, роутер и регистратор соединяются друг с другом через эту сеть. Допустим проводной, либо беспроводной вариант организации таких сетей.
Маршрутизатор, роутеры
Это главный компонент, на основе которого создают локальные сети. Соединяет существующее оборудование со внешними каналами. Пример — интернет.
- Сама IP-камера.
- Программное обеспечение, для просмотра записанной информации с различных устройств, включая мобильный телефон, планшеты.
Как открыть порт для доступа к IP камере из интернета?
Ещё один вопрос — удалённое подключение камеры из внешней сети. Для этого тоже потребуется выполнить несколько действий:
- Для этого пользователь должен знать свой IP-адрес в интернете.
- Обычно информацию видят на статусной строчке у роутера. Через неё идёт подключение. Ещё один вариант — специальные сервисы вроде 2IP.ru.
- На маршрутизаторе надо открыть порт, позволяющий извне проникнуть в систему видеонаблюдения.
По умолчанию веб-интерфейс камеры чаще всего занимает порт 80. Там же могут расположить интерфейс роутера, принадлежащий конкретному человеку. Но есть простой способ для устранения конфликтной ситуации. Для этого просто используют другой порт, ведь у устройства такая возможность присутствует изначально. После этого подключаться можно всегда.
Обратите внимание! Как пример — интерфейс камеры TP-Link. В разделе с настройками надо последовательно открыть пункты Network-Information
Иначе устанавливать соединение дальше нельзя.
На следующей странице перед пользователем должен появиться параметр под названием HTTP Port Number. Значение 80 — вот где флажок стоит по умолчанию. Его надо переставить на поле для ввода, а потом прописать там любой свободный порт. Допустимо использовать имеющееся значение 20 000. Изменения надо сохранить, потом к IP-адресу добавляют номер порта, чтобы войти в удалённое управление.
Главное — не забыть посетить раздел «Виртуальные серверы». В нём тоже надо прописать настройки, выбранные пользователем для конкретной ситуации. Иначе подключение не удастся.
Демилитаризованная зона роутера — ещё один вариант входа для тех, у кого не получилось с предыдущим решением. Нужно в настройках роутера найти раздел, который называется DMZ. Функцию включают, поставив галочку в соответствующее место. После указывают локальный IP для оборудования, сохраняют изменения.
Настройка архивирования на SD-карту
Запись на SD-карту с камеры видеонаблюдения реализовывается средствами устройства. Выполнить настройку можно вручную, подсоединив ее к компьютеру напрямую.
Плюсы и минусы
Положительный момент — это экономия бюджета. Докупать регистратор и жесткий диск не нужно.
Плюсы:
- Нет провода между регистратором и коммутатором.
- Мощная Wi-Fi антенна для поддержания стабильного сигнала.
Минусы:
- К камере нужно подвести питание.
- Ограниченный размер записи. Большинство девайсов поддерживают SD-карты объемом до 128 Гб.
- Гаджеты с функцией записи на SD-карту стоят выше среднего.
- Если нужно ставить несколько камер на объекте, то использовать несколько камер и настраивать архивирование на SD-карты не целесообразно.
- SD-карта ставиться во внутрь под корпус, что сопровождается неудобством при изъятии.
Установка под крышку корпуса реализована, чтобы не дать потенциальному злоумышленнику получить доступ к архиву видео. Чтобы не мучатся с изъятием самому, рекомендуется приобретать девайсы с возможностью удаленного доступа к архиву на SD-карте.
Настройка
Так как в комплект устройства не входит SD-карта, ее нужно установить:
- Снимите защитную крышку и выкрутите несколько шурупов фиксации начинки устройства в корпусе.
- Установите SD-карту и закрутите все элементы в исходное состояние.
- Подключите камеру к компьютеру через LAN-кабель и переключитесь на домашнюю Wi-Fi сеть.
- В разделе «Локальные настройки» уже прописан путь, куда будут архивироваться видео.
- В разделе «Сеть» выберите протокол, по которому будет осуществляться доступ к SD-карте. Например FTP.
- Далее на компьютере скачивайте клиент-FTP, вводите IP камеры, порт 2121, логин и пароль, выставленный вами в этом разделе.
- Готово, доступ реализован.
РЕАЛЬНЫЕ СПОСОБЫ ВИДЕОНАБЛЮДЕНИЯ ЧЕРЕЗ МОБИЛЬНЫЙ ТЕЛЕФОН
Реально просматривать по мобильным каналам связи одновременно можно только одну камеру.
Если в месте ее установки существует проводной интернет, то самым дешевым будет ее подключение к сети любым возможным способом (см. здесь), а потом организовать ее просмотр через телефон описанным ранее способом.
Для начинающего это может оказаться несколько сложным, так как требует выполнения значительного количества настроек — самой камеры, роутера и пр. Упростить этот процесс поможет использование облачного сервиса видеонаблюдения.
Более того, при этом провода могут и не понадобиться, если приобрести видеокамеру специально предназначенную для работы с “облаком” по беспроводным каналам. Таких предложений на современном рынке систем безопасности вполне достаточно.
Облачное видеонаблюдение хорошо еще тем, что имеет достаточно много дополнительных опций и возможностей, начиная от хранения видеоархива на стороне удаленного сервера и заканчивая наличием различных средств видео аналитики. Кроме того, доступ к такой системе возможен с любого устройства, имеющего выход в интернет.
Оптимальным вариантом работы с видеокамерой с сотового телефона будет технология р2р. Не вижу смысла подробно описывать ее здесь, поскольку по указанной ссылке все изложено вполне доходчиво.
Насчет чего не стоит обольщаться и на что можно рассчитывать.
Мегапиксельное разрешение при просмотре через мобильник вы вряд ли получите. Причина все та же — недостаточная для этих целей скорость беспроводной передачи данных.
Просмотр в режиме online. Начнем с того. что считать online видеонаблюдением. Будем здесь подразумевать режим просмотра со скоростью 25 кадров в секунду. Так вот, для того чтобы обеспечить приемлемое качество изображения возможно эту скорость придется уменьшить.
Стабильность работы. Скорость 3G интернета может меняться в зависимости от различных условий, например:
- скорости движения;
- загруженности каналов оператора;
- количества ретрансляторов в зоне действия вашей системы и пр.
Тем не менее, при использовании одной камеры видеонаблюдения, через мобильный телефон реально контролировать текущую обстановку дома, на даче или в квартире. Много не ждите, но реализация видеонаблюдения через телефон вполне возможна.
Необходимое оборудование для организации наблюдения с удаленным доступом
Организация видеонаблюдения с возможностью просмотра видео удаленно не является сложной задачей, и с ней может справиться пользователь, который имеет минимальный набор знаний в работе с ПК и сопутствующим оборудованием. Для создания такой сети требуется определенное оборудование.
- Цифровой видеорегистратор. Его задача — получать записи с камер, при необходимости обрабатывать сигнал (если устройство записи аналоговое) и записывать его на носитель информации, например, жесткий диск. Для получения доступа к видео через интернет регистратор должен обладать сетевым интерфейсом. Он бывает программным или серверным. В первом случае на ПК придется устанавливать специальный софт, который обычно поставляется в комплекте с самим регистратором на диске. Для того чтобы просмотреть видео с регистратора с серверным интерфейсом, достаточно зайти в браузер и перейти на определенную страничку. Многие производители подобного оборудования предоставляют пользователю возможность скачать с сайта расширение для браузера, которое упрощает задачу.
- Локальная сеть. Она необходима для того, чтобы соединить камеру, роутер и видеорегистратор. Локальная сеть может быть организована беспроводным путем и посредством проводов.
- Маршрутизатор (роутер). Служит для создания локальной сети, если она организовывается через Wi-Fi, а также соединяет существующую систему с внешним каналом, то есть интернетом.
- IP- камера.
- Программное обеспечение, чтобы посмотреть видеокамеру с планшета (смартфона).

СПОСОБЫ ОРГАНИЗАЦИИ ВИДЕОНАБЛЮДЕНИЯ ЧЕРЕЗ СМАРТФОН
После регистрации в облачном сервисе для удаленного видеонаблюдения за частным домом необходимо на смартфон установить соответствующее приложение. Это не проблема и пишу об этом исключительно для сведения.
Естественно, для запуска системы нужен интернет. Если он уже подключен и в доме имеется роутер, то к свободному порту достаточно подключить камеру или регистратор и настроить их в соответствии с инструкцией облачного сервиса.
Если подключения к Сети нет, то его придется создавать. При наличии проводного интернета тоже все не сложно, достаточно одного роутера.
Если использовать 3G, 4G интернет, то необходимо:
- убедиться, что его скорость достаточная для передачи видеопотока (не менее 3-4 Мбит/сек);
- приобрести роутер, модем и антенну.
Последний пункт обойдется вам не менее 8-10 тыс.рублей.
На сегодняшний день есть предложения, объединяющие все перечисленные устройства в одном комплекте или роутеры со встроенным модемом. Я тестировал роутер со встроенным модемом от “Kroks” и MIMO антенну от них же. связка получилась удачная.
Причем предпочтительным подключением камеры видеонаблюдения к роутеру для частного дома будет проводное. WiFi не даст такой уверенной связи. Поэтому выбирайте роутер с проводными LAN портами.
Настройки описывать здесь не буду, они во многом зависят от оборудования. которое вы будете использовать. Если планируете все делать своими руками – готовьтесь ознакомиться, хотя бы, с азами построения компьютерных сетей.
Тематически близкие материалы:
- видеонаблюдение в частном доме;
- установка видеонаблюдения в частном доме.
* * *
2014-2021 г.г. Все права защищены.Материалы сайта имеют ознакомительный характер и не могут использоваться в качестве руководящих и нормативных документов.
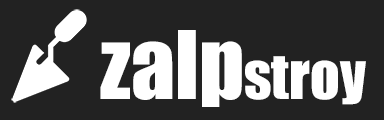
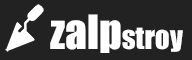
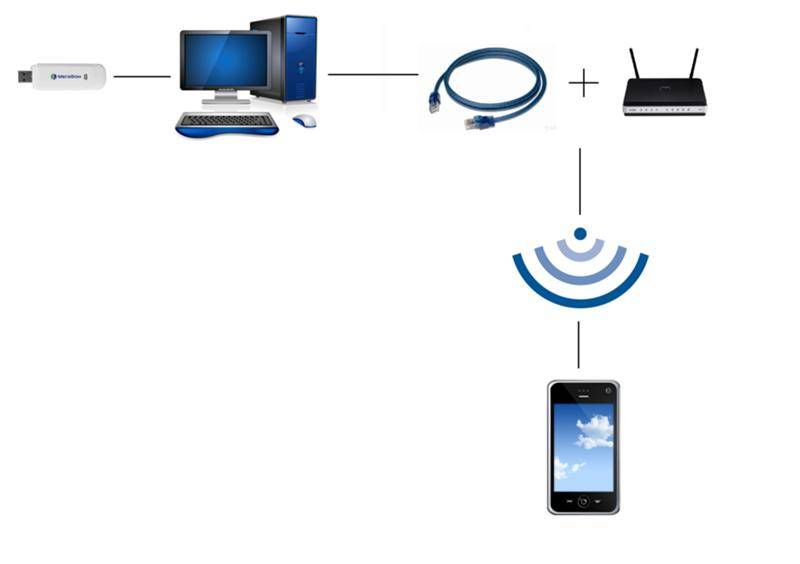

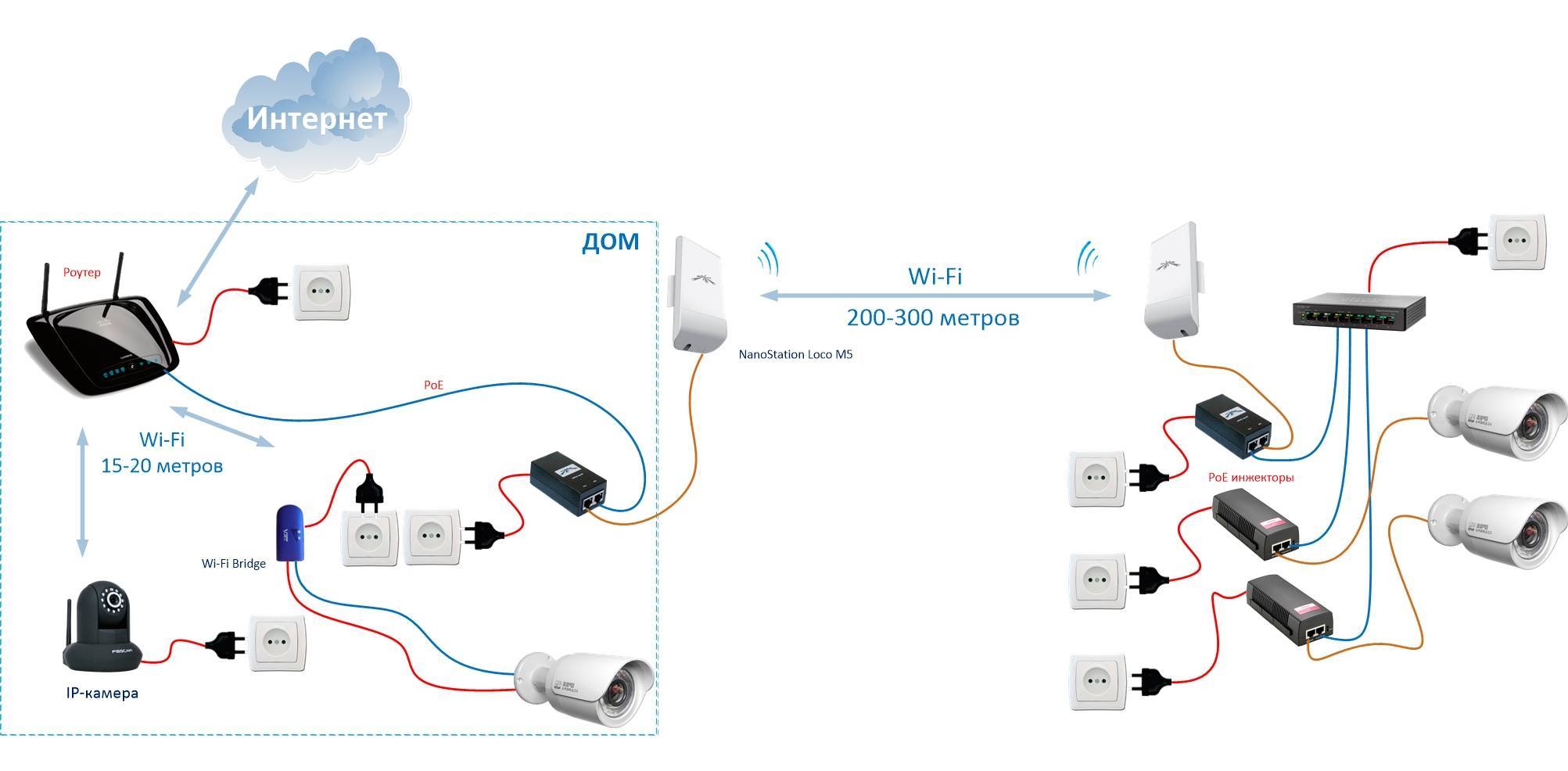
![Как подключить веб камеру к телефону – подробное руководство [2020]](https://zalpstroy.ru/wp-content/uploads/8/1/b/81b00575a4f615a318121b59fffaaff6.jpg)





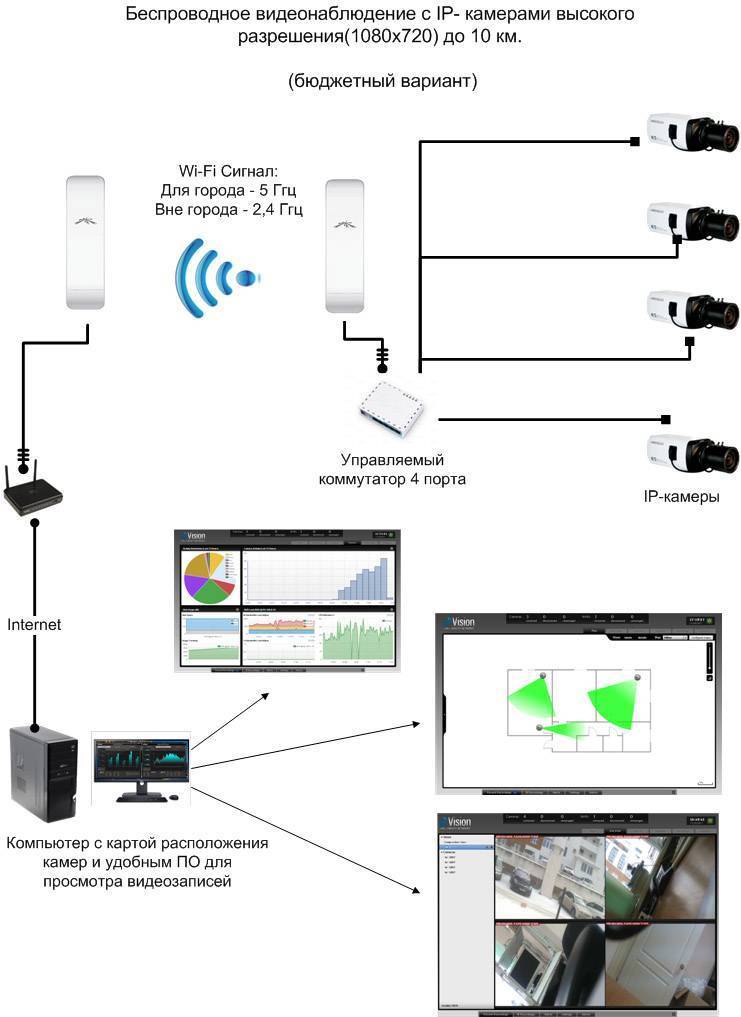














![Как подключить веб камеру к телефону – подробное руководство [2020]](https://zalpstroy.ru/wp-content/uploads/2/8/2/2821d078f3a1bca4a698c1b8651e624f.jpeg)